manually upload ios photos to google photos
Hither'due south how to upload pictures to Google Drive from iPhone – open the Google Drive app, tap Add, then tap Upload. Choose the Photos and Videos folder, then select the photos y'all want to save. Subsequently you've selected the photos you want, tap upload to save them to Google Drive.
Do yous have an iPhone, and want to back up your photos to Google Drive? I become it, iCloud is cracking, only sometimes Google Bulldoze is easier to use, especially with non-iOS devices.
Don't worry, I've got you lot covered. I've put together a quick and easy guide on how to upload photos to Google Drive from iPhone. Read on to acquire how to practice information technology both manually and automatically.
Contents
- 1 Uploading Photos To Google Bulldoze From iPhone
- 1.1 Manually Uploading Photos To Google Drive
- 1.2 Automatically Uploading Photos To Google Drive Using Google Photos
- ii FAQs
- 2.ane Can y'all admission Google Photos through Google Drive?
- 2.2 Can Google Drive be used on iPhone?
- 2.3 Tin I delete my iPhone photos once they are uploaded to Google Photos?
- 2.4 How do I let Google Drive to admission photos on my iPhone?
- 3 How To Upload Photos To Google Drive From iPhone – Wrapping Up
Uploading Photos To Google Drive From iPhone
Manually Uploading Photos To Google Drive
Google Drive is Google's signature deject storage service. It allows you lot to upload, download, and share a wide variety of files, such as photos, videos, documents, and more. While Google Drive isn't native to iOS, like iCloud, it is a cracking way to store and share photos.
Hither'due south how to manually upload photos to Google Drive from your iPhone:
- Download the Google Bulldoze app from the App Shop to your iPhone.
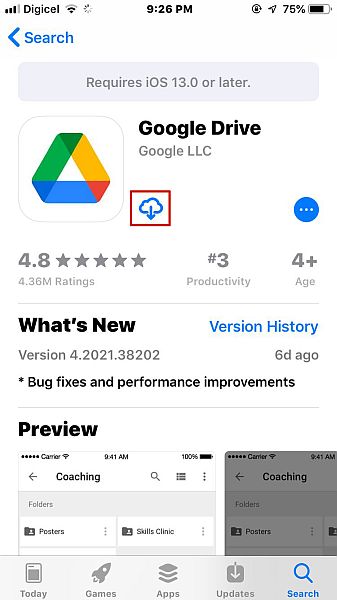
- Open the app and click the Sign-in button. If y'all already take a Google account on your iPhone, you can sign in with that or a different account.
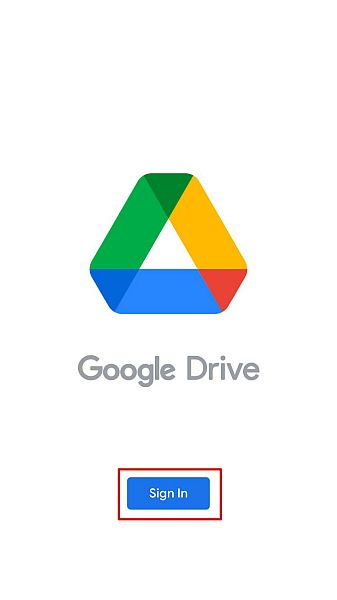
- Once y'all're signed in, you'll see the Google Drive home screen, click the plus icon in the bottom right-paw corner of the screen.
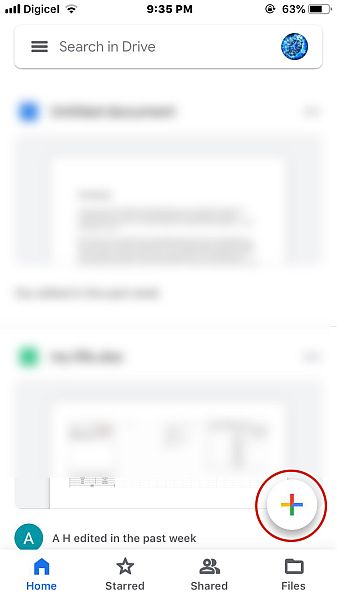
- The plus icon allows you to create a new document, binder, apply your camera, or upload a file. Choose the upload option.
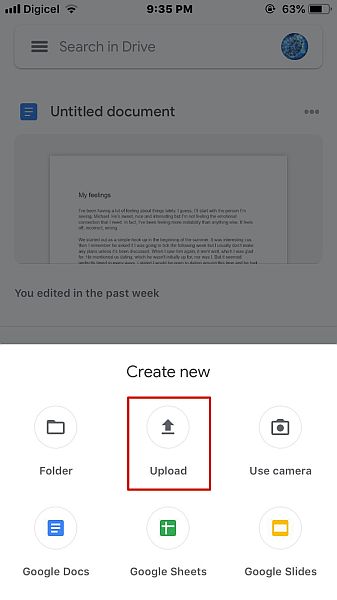
- After y'all've selected to upload a file, choose the Photos and Videos folder to access your pictures and videos.
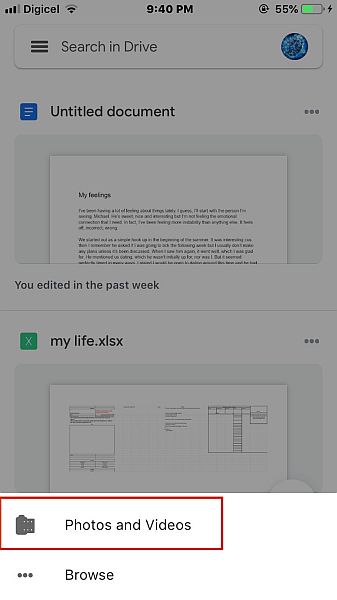
- From your folder, tap the prototype or video y'all want to select information technology. Once you're done, tap Upload to upload your photos and/or videos to Google Drive.
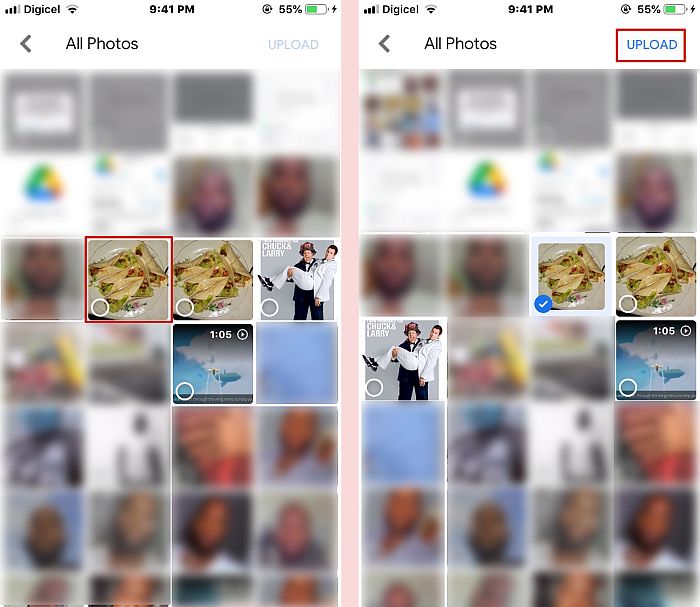
- Once the upload has been completed, you'll run across a notification on the screen that says that all the uploads are completed. If you want to view the upload in the cloud, tap Locate, and information technology volition show the uploaded images.
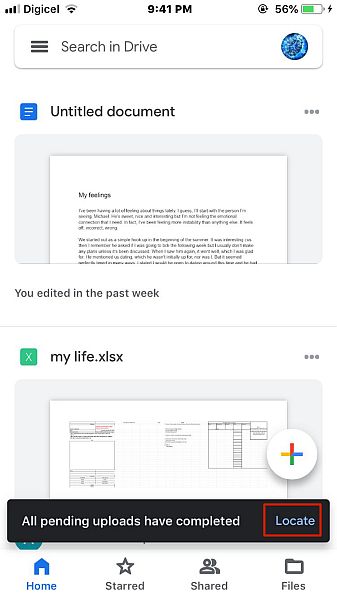
- And there y'all accept information technology, you've successfully manually uploaded photos to Google Drive from your iPhone.
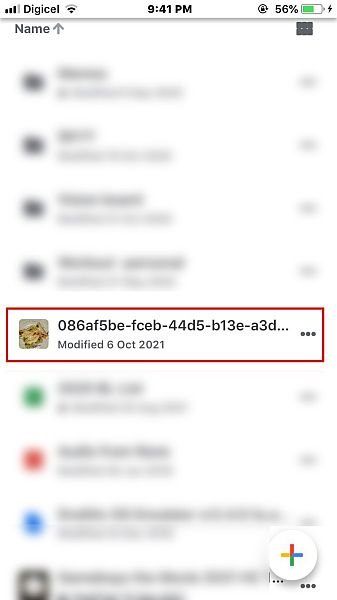
If videos are more than your forte, he's a video sit-in showing you how to upload images to Google Drive from iPhone:
Automatically Uploading Photos To Google Drive Using Google Photos
Google Photos is a photo-sharing and storage service provided past Google. It allows you lot to hands upload and download your photos on any device. Google Photos is also a bully way to automatically fill-in photos from your iPhone as well.
Here'due south how to do it:
- Download the Google Photos app from the App Store to your iPhone.
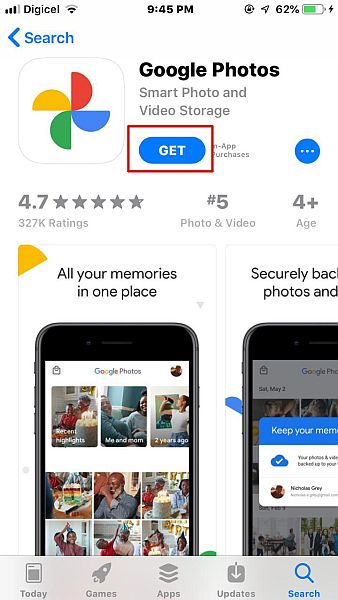
- Open up the app, the first thing you lot'll notice is that it asks for permission to admission your Photos, as well as send notifications. Click allow for both of them.
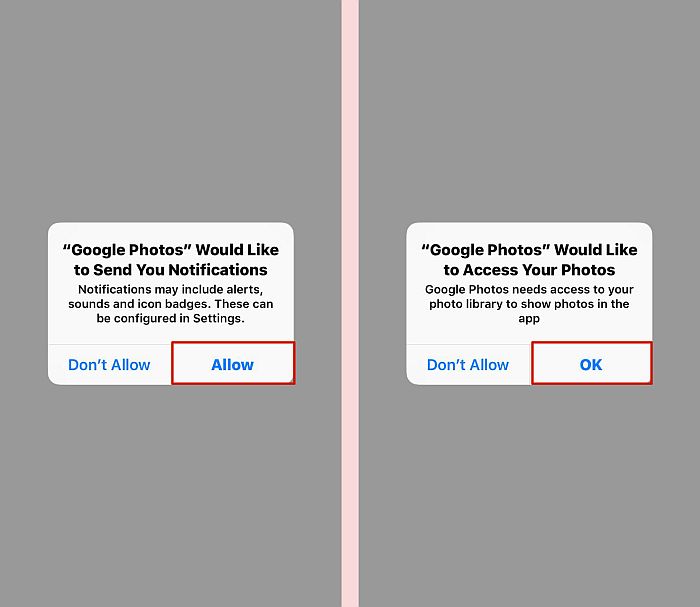
- If yous already have a Google account on your iPhone, so Google Photos will ask if you want to back up your photos to that business relationship. If not, you can add a different account.
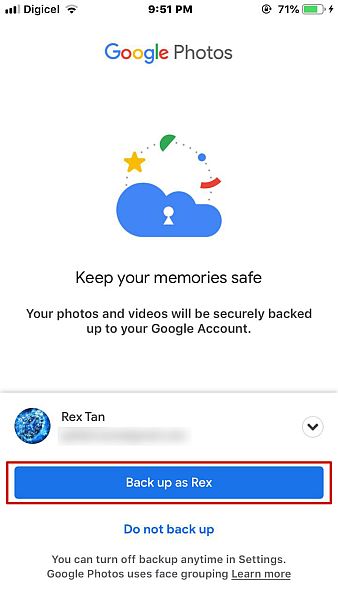
- Adjacent, you'll need to choose your fill-in options. Google Photos allows you to support your photos in their original quality or a slightly reduced quality to salve space. You can also opt to upload photos over mobile besides, though it's not recommended.
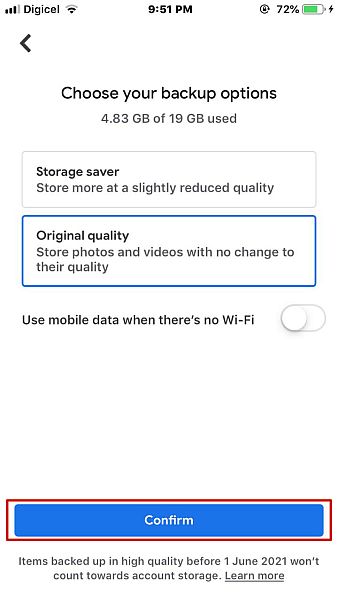
- Now you're all set with the initial setup of Google Photos and its automated backups. But if you desire to make up that your automatic backup is turned on or do it yourself in the future, here's what to practice. On the Google Photos home screen, click your profile film in the tiptop right-manus corner of the screen.
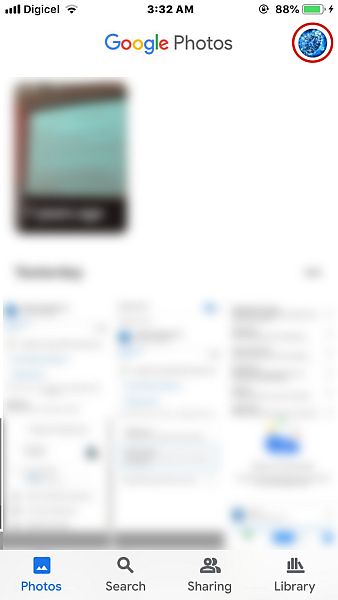
- Tap Google Photos Settings to access the app's settings.
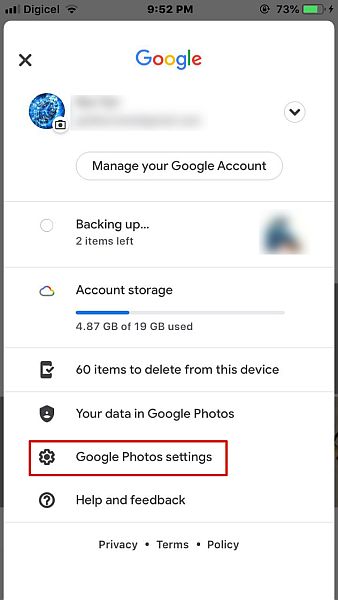
- In the Google Photos settings, tap the Backup & Sync option. When Backup & Sync is toggled on, it means that Google Photos will automatically dorsum upwards your photos to Google Bulldoze.
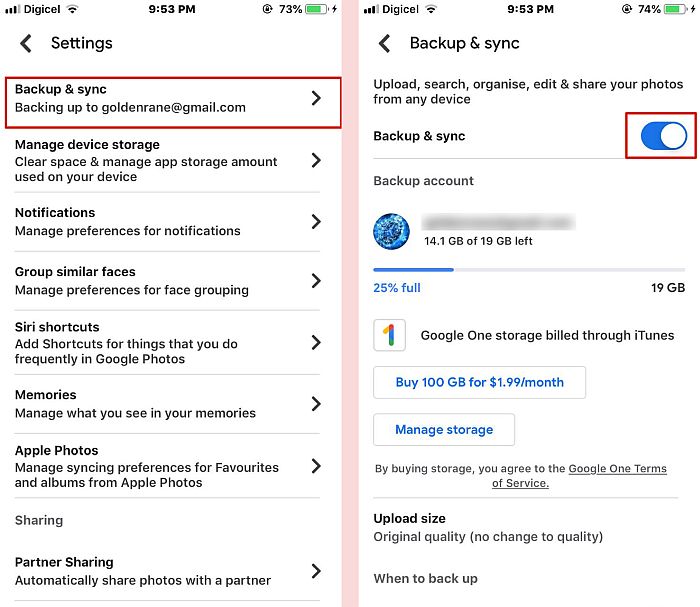
That's how you upload iPhone photos to Google Drive automatically. If you adopt a video demonstration, here'south one:
FAQs
Can you admission Google Photos through Google Drive?
You can access Google Photos through Google Drive. The two were uncoupled in 2019, however, there is a simple workaround to it. This ways you can admission your photos on Google Photos through Google Drive. As well as take your photos synced betwixt both apps for easier admission and updates.
Can Google Drive be used on iPhone?
Google Drive can be used on iPhone. However, unlike Android devices with Google Drive pre-installed, you have to download Google Drive onto your iPhone from the App Shop. It's complimentary, as are all standard Google apps, and information technology's simple and piece of cake to use on iPhone equally it is on Android.
Tin I delete my iPhone photos once they are uploaded to Google Photos?
You can delete your iPhone photos once they are uploaded to Google Photos. Nevertheless, to get them back, you need to redownload them from Google Photos using the same account you used to upload them. Google Photos' automatic backup characteristic makes it a smashing way to save pictures.
How practise I allow Google Bulldoze to access photos on my iPhone?
You tin can allow Google Bulldoze access to your photos in your iPhone's settings. Open the Settings app, scroll until you see Drive, tap it, then tap Photos and permit information technology access to Read and Write. This ways that you tin can download pictures from Google Drive as well equally upload them.
How To Upload Photos To Google Drive From iPhone – Wrapping Up
What'd you lot recall almost this tutorial?
I know iCloud is a great way to back up photos and videos from your iPhone, but every bit I mentioned earlier, it tin can be tricky to utilize information technology on other devices. Google Bulldoze, on the other hand, works keen on not just your iPhone merely besides Android phones, Burn down Tablets, and PC too.
Whether you're manually uploaded a photograph to Google Drive or using Google Photos to automatically salvage your photos to Bulldoze, the process is quick and elementary.
If you desire to learn how to back up other important data, other hand photos, to Google Drive, I've got you lot covered. Hither's my guide on how to back upwardly WhatsApp to Google Drive.
Too, be certain to share this tutorial with your family, friends, and followers, and then they can acquire how to upload photos to Google Drive from iPhone.
Thanks for reading!
Source: https://www.techuntold.com/upload-photos-google-drive-from-iphone/
0 Response to "manually upload ios photos to google photos"
Postar um comentário